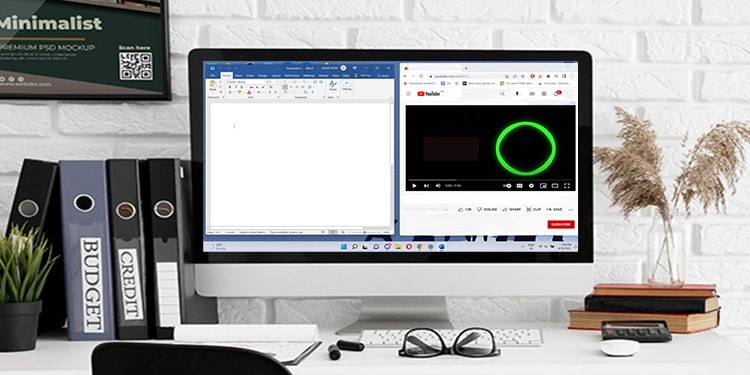It’s constantly a reward when we discover a couple of brand-new methods to make our job much faster. One such useful technique is breaking the display. In this manner, you conserve time by not needing to search with the tabs and after that returning to your file.
So, without more trouble, allow’s discover the numerous methods of splitting the display on Windows.
How to Split Screen on Windows 10?
Along with some key-board faster ways, there are lots of means to divide the display on Windows10 Allow’s look at them in information:
Using Snap Assist
The very first as well as simple means to divide your display in fifty percent is by just making use of the Snap Assist. Right here’s exactly how you can do it:
- Open a home window in fullscreen.
- Click on the top of the home window as well as drag it entirely to your right or left.
- While doing this, release your computer mouse, and also your home window will certainly fit right into fifty percent of your display.
- You’ll currently see a void where you can pick to include any kind of home window. Click one home window, as well as your home windows will instantly divide in fifty percent.
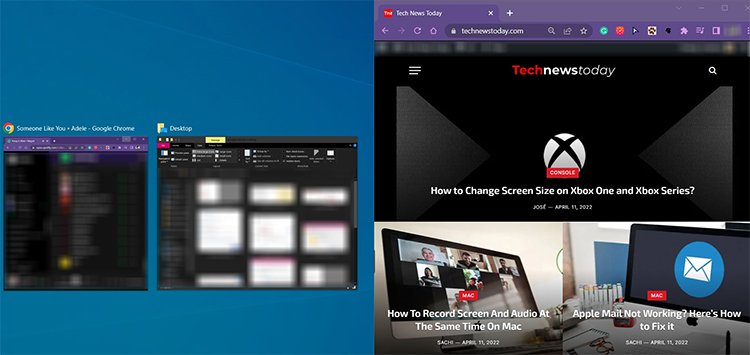
If you intend to change your home window to be a certain dimension you want, float over the rundown of your home window. You’ll discover a double-sided arrowhead as opposed to your typical arrow. Click and also drag the home window to a dimension you favor. You can do the exact same for the sides of your home window.
If you wish to have one display larger than the various other as well as desire the dimensions to fit, float over the dividing line in between both displays. You’ll currently see a black, thick line in between the displays. Long-press on this line as well as drag it right or left, depending upon your top priority. The dimensions will certainly fit instantly.
Using Keyboard Shortcuts
If you desire an additional means to divide your display on Windows, there are very easy key-board faster ways you can attempt. You do not require to shut your existing home window. Just, hold back the Windows trick and also the Left/Right arrowhead trick The existing home window will immediately take fifty percent of your display completely.
If you wish to relocate one home window to the opposite side, once more hold back the Win trick and also press the Left/Right arrowhead trick.
When you maintain the home window on one side as well as leave the Win secret, you’ll obtain choices to include a brand-new home window beyond of your display.
If you intend to make your home window complete display, once more press as well as hold back the Win trick and also press the Up arrowhead trick. If you desire to reduce the home window, hold down the Win trick as well as double-press the Down arrowhead trick.
Split Screen right into Quarter dimensions
If you have a high-resolution(2560 x 1440) display or an ultra-wide display, you can divide your display as well as have up to 4 or even more home windows performing at as soon as. This is wonderful if you need to research study as well as maintain describing a write-up or wishes to enjoy a video clip while you function. To do this, you can utilize the key-board faster ways once more.
- Open a home window as well as press as well as hold back the Windows trick.
- Then, press the Up arrowhead secret when.
- Below it, you’ll obtain alternatives to select a home window. Click any kind of you like. Do the very same for the opposite, and also currently you’ll have 4 home windows in the ideal percentage.
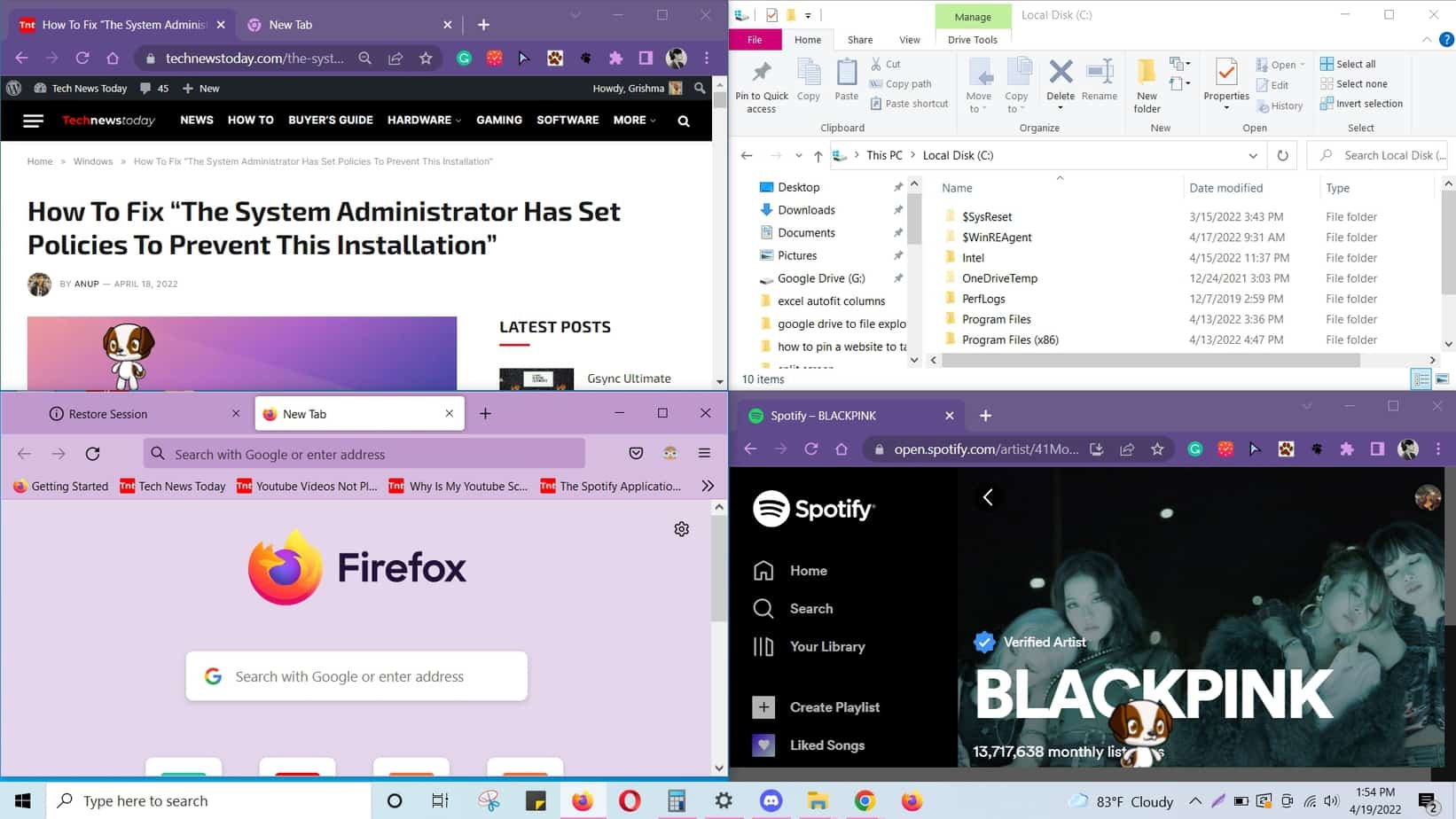
How to Split Screen on Windows 11?
Most approaches to divide the display on Windows 11 resemble Windows10 There are a couple of enhancements:
Use Keyboard Shortcuts
You can push as well as hold down the Windows trick as well as after that push the Z trick Doing so will certainly show 6 designs of boxes where you wish to include a brand-new home window. You can choose designs that also supply up to 3 home windows at a time.
Click on any kind of box you favor, and also Windows will certainly ask you to include a home window to the brand-new location. You can likewise make use of the key-board faster ways Win + Up/Down arrowhead secrets to divide your display on Windows 11.
Please keep in mind that it’s crucial to switch on Snap Windows for the faster ways to function. Right here’s just how you can transform it on.
- Most Likely To Settings
- Then, click System
- Click on Multitasking
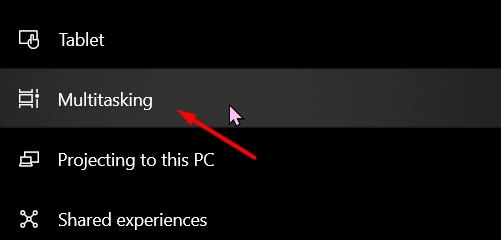
- Slide the toggle to switch on Snap Windows
Related Questions
How to Split Screen on Two Monitors?
If you have 2 displays, you can expand your display screen and after that divide your display utilizing the approaches pointed out over. Right here’s exactly how you can expand your display screen.
On Windows 10:
- Right-click on your desktop computer as well as click Display Settings alternative.
- Under the Multiple display screens choice, click Extend these display screens.
On Windows 11:
- Right-click on your desktop computer and also click Display Settings.
- Click on the drop-down food selection close to the Identify choice.
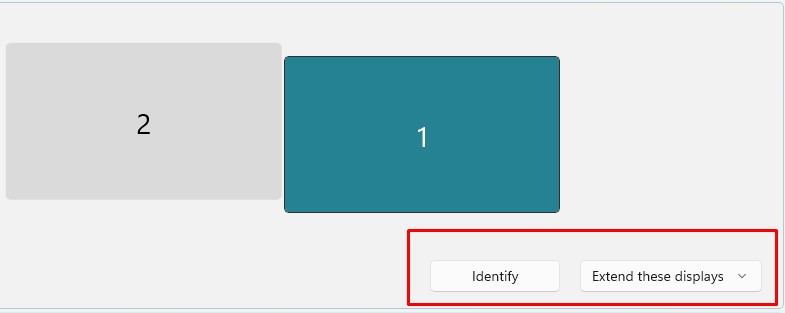
- Then, click Extend these display screens alternative.
Another means you can do this on Windows 10 or 11 is by pushing the Win + P secrets. Choose Extend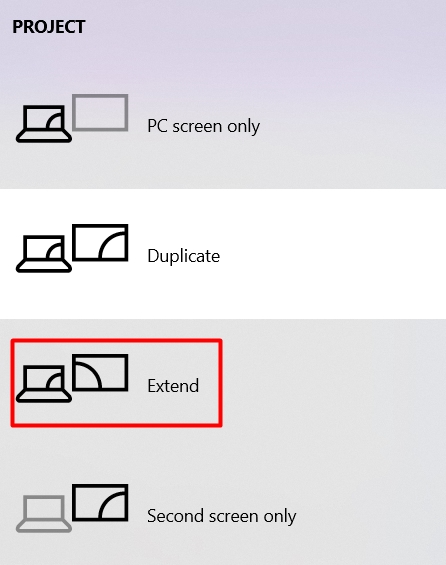
Why is my split display not functioning?
If the Snap Assist is not functioning and also you’re incapable to divide your display, opportunities are the Snap Assist attribute is switched off. To inspect this, please comply with these actions:
- Go to your Windows setups.
- Click on System
- Select Multitasking
- You’ll currently observe the Snap home windows setup. If the setup is shut off, glide the toggle to transform it off.
Now, you can attempt once again to divide your display utilizing the above approaches.
How to promptly change in between tabs?
If you typically have a great deal of tabs open in your web browser, you can make use of key-board faster ways to rapidly change to the one you desire. Just press and also hold back the Ctrl trick. Press the Tab trick. Press the Tab trick once again to change in between tabs.
How to promptly change in between home windows?
Similar to tabs, you can additionally switch over in between several home windows making use of key-board faster ways. Press Alt + Tab and also open up any type of home window instantaneously.
.