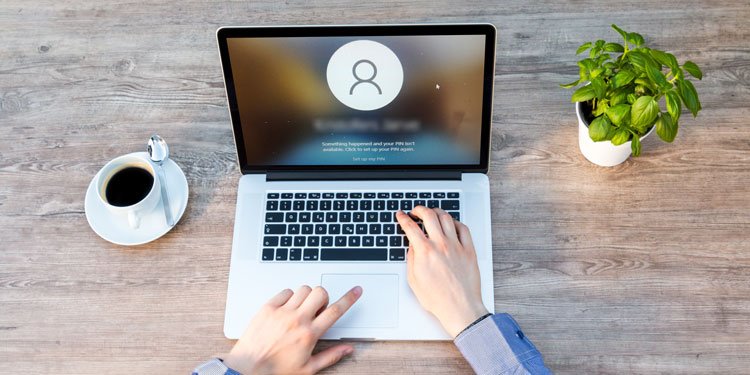“ Something failed as well as your PIN isn’t offered” mistake occurs when the PIN solution breakdowns or problems with various other home windows solutions.
You can generally bypass this mistake if you make use of a password together with your PIN. Certainly, if you can reset your PIN utilizing a Microsoft Account, that’s also less complicated.
But these aren’t the only solutions as well as right here are completely you can repair this problem.
What’s Causing The PIN Unavailable Error?
This mistake takes place because of issues with the PIN solution, which secures you out as well as avoids you from visiting.
Additionally, Windows 10 has a sign-in setup called ‘Require Windows Hello sign-in for Microsoft Accounts.’ If you make it possible for something like Diagnostic Startup, for example, that disables the solutions needed for this readying to run and also creates login mistakes like the PIN Unavailable mistake.
How to Fix If Your PIN Isn’t Available
Before going on to the solutions, right here’s a basic suggestion:
If you made any kind of adjustments right prior to the trouble began, attempt to keep in mind as well as change them when possible, as that can repair the concern.
Reset PIN at Login Screen
If your computer utilizes a Microsoft account, you can merely reset your PIN utilizing that. You will certainly require a functioning web link for this.
- Click on Set up My Pin listed below the mistake message.
- Enter your Microsoft Account qualifications.
- If you have 2 Factor Authentication made it possible for, you’ll likewise require to finish a confirmation procedure.
- When triggered ‘ Are You Sure You Want To Reset‘, press Continue
- If you obtain a no web link mistake regardless of having a functioning link, it’s simply an incorrect caution. Press Retry as well as duplicate the actions a couple of even more times, and also it must function.
- Set up your brand-new PIN and also login.
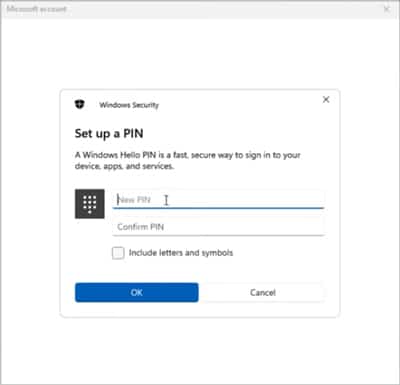
Login Using Another Sign-in Option and also Reset PIN
If you utilize a password in addition to your PIN, you can just utilize the password to visit rather. If you have a 2nd Admin account that you can log right into, you can do the exact same with this technique. As soon as you’re visited, you can reset or get rid of the PIN as you choose.
- From the left side of the login display, choose the admin account as well as login.
- Alternatively, press Sign-in choices and also click the password switch.
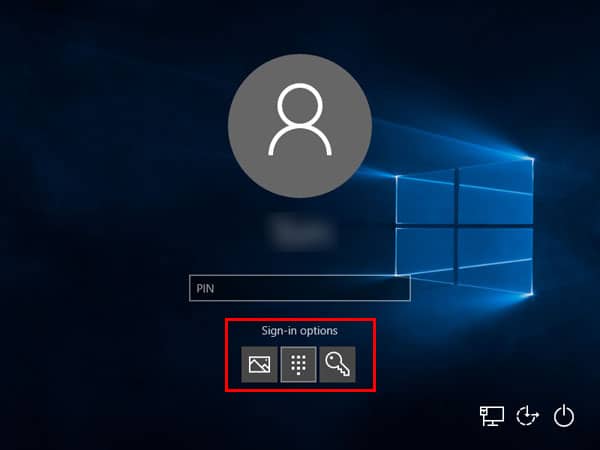
- Enter your Password and also visit.
- Once you’re visited, press Windows + I to gain access to Settings.
- Open Accounts as well as click on Sign-in Options from the.
- Click on Windows Hello PIN on the right as well as press Remove.
- Afterward, press Add to develop a brand-new PIN if you desire.
Disable Fastboot and also Enable TPM in BIOS/UEFI
Fastboot is an energy that makes use of details saved in the cache too your computer quicker than normal. If this cache is corrupt, it can trigger troubles like the PIN inaccessible mistake.
TPM (Trusted Platform Module) is a chip that secures your system as well as safeguards info such as your PIN in the type of cryptographic secrets. If this is impaired, that might be triggering the PIN mistake.
Depending on your chipset maker, you’ll require to push F2/F10/ F11/ F12/ DEL secrets when starting to accessibility BIOS/UEFI setups. Some more recent versions additionally have the choice to gain access to UEFI Firmware setups from winRE (Recovery Options). Regardless, as soon as you’re in BIOS/UEFI, adhere to the actions listed below:
- Open Boot setups as well as try to find the Fast Boot choice.
- Disable Fast Boot.
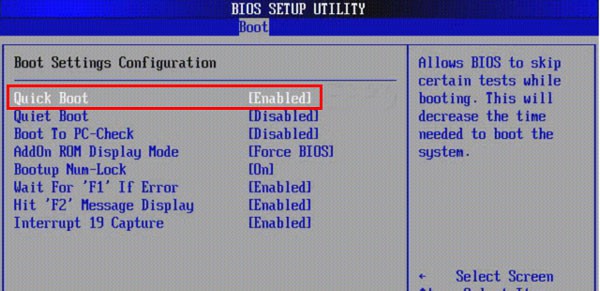
- Restart your computer and also inspect if you can check in utilizing your PIN currently.
- If you still can not check in, enter your system’s BIOS once again.
- Navigate to the safety and security tab and also search for the TPM alternative.
- Enable TPM.
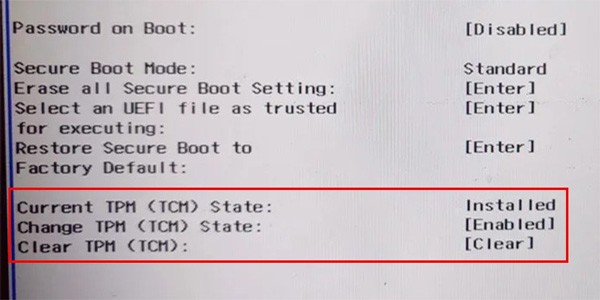
- Restart your computer once more as well as examine if you can check in currently.
Troubleshoot by means of Windows Recovery Environment (winRE)
Press as well as hold the Shift trick on the login display and also click Restart Maintain holding change up until your computer boots right into winRE. If this technique does not function, you can rather reboot 3 times to open up Recovery Options by hand.
In winRE, browse to Troubleshoot > Advanced Options as well as check out the options noted in the order listed below.
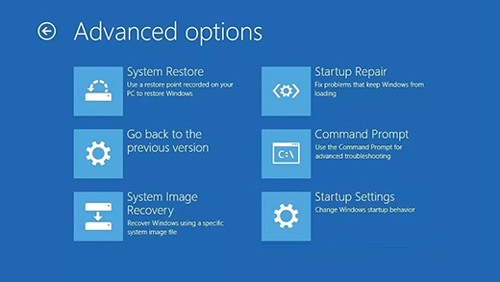
Safe Mode
You can eliminate your PIN by relabeling or removing the NGC folder by starting right into risk-free setting. This folder is where all the information pertaining to your PIN setups is kept. You will certainly require to enter your password to boot right into secure setting.
- Select Startup Settings in winRE.
- Press 4 or F4 to Enable Safe Mode and also press Restart.
- Once you’ve started, press Windows + E to introduce File Explorer.
- Click on View as well as ensure to reveal surprise things
- Navigate to:
C: Windows ServiceProfiles LocalService AppData Local Microsoft NGC - Select the NGC folder and also relabel it to ngc.old or merely remove it.
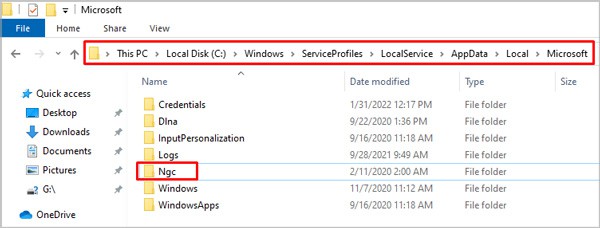
- Restart your computer as well as boot generally. You must have the ability to visit without a PIN currently.
System Restore
If you have a steady system bring back factor from prior to this issue began, you can utilize that to recover your system to the back-up’s state. To do so:
- Select System Restore in winRE.
- Pick the ideal System Restore factor as well as click Next
- Follow the guidelines on-screen to finish the procedure.
Startup Repair
As the name recommends, the Startup Repair device is made use of to repair mistakes that take place at start-up and also can aid deal with the login mistake. To utilize it:
- Select Startup Repair in winRE.
- The device will certainly attempt to identify as well as fix any type of mistakes. When that’s done, reactivate the computer if it does not do so instantly.
Uninstall Update
If the PIN inaccessible concern began after a Windows Update, uninstalling the current upgrade can repair it. To do so:
- Select Uninstall Update in winRE.
- Choose Uninstall Latest Feature Update as well as comply with the guidelines on the display.
- Restart the computer and also inspect if you can check in.
- If you can not, repeat the very same actions however Uninstall Latest Quality Update this time around. Quality updates are usually crucial safety and security updates, so bear in mind to re-install them later on by means of Windows Update.
Change Values in the Registry Editor
You can utilize the winRE computer registry editor to disable password-less (PIN) login. To do so:
- Access winRE utilizing the very same actions as the remedy over.
- In the sophisticated choices display, open Command Prompt
- Type regedit and also press Enter to release the Registry Editor
- Select HKEY_LOCAL_MACHINE and also click File > Load Hive from the food selection.
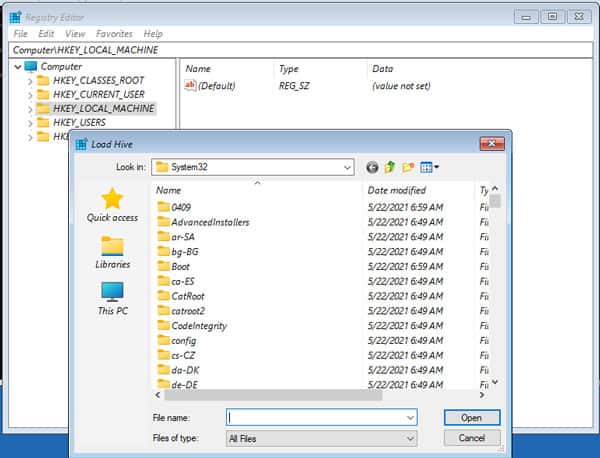
- The hive documents will certainly remain in C: Windows System32 config
Note: Replace C: with whatever drive your OS is set up on. - Load the SOFTWARE hive. Call the documents zsoftware This will certainly provide you a brand-new listing under HKLM.
Fix 1
- Navigate to:
HKEY_LOCAL_MACHINE zsoftware Microsoft WindowsNT CurrentVersion PasswordLess Device - Change the worth of DevicePasswordLessBuildVersion from 2 to 0. This will certainly switch off the Require Windows Hello for sign-in setup.
- Reboot your Computer.
- You need to have the ability to visit utilizing your password currently. If you get an inaccurate password in spite of utilizing the appropriate one, check solution 2 listed below.
Fix 2
To confirm your password online, you will certainly require to allow network accessibility as well as a couple of login solutions for Microsoft Accounts. Open up winRE computer registry editor once more yet fill the SYSTEM hive as zsystem this time around.
- Navigate to:
HKEY_LOCAL_MACHINE zsystem ControlSet001 Services - Edit the worth of Start secret for each and every solution listed here. The solutions are detailed with their pc registry names as well as summaries.
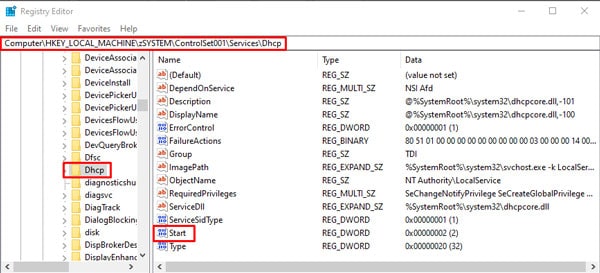
- Set the adhering to solutions to Manual start-up (Start = 3):
- lmhosts (TCP/IP NetBIOS Helper)
- Netman (Network Connections)
- VaultSvc (Credential Manager)
- Wecsvc (Windows Event Collector)
- WbioSrvc (Windows Biometric Serviced)
- wlidsvc (Microsoft Account Sign-in Assistant)
- Set the complying with solutions to Automatic start-up (Start = 2):
- Dhcp (DHCP Client)
- EventLog (Windows Event Log)
- EventSystem (COM+ Event System)
- LanmanServer (Server)
- LanmanWorkstation (Workstation)
- NlaSvc (Network Location Awareness)
- nsi (Network Store Interface Service)
- SamSs (Security Accounts Manager)
- Restart your Computer.
Reset Your Computer
If absolutely nothing else assists, you can reset your computer as a last hope.
- Access winRE utilizing the exact same actions as previously.
- In the innovative alternatives display, choose Reset Your Computer
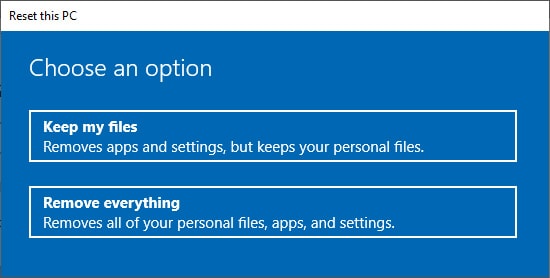
- Choose to maintain your individual documents.
- Follow the actions on-screen to finish the treatment.
.