Do you have an extra laptop computer existing around? Would certainly you such as to utilize it as a 2nd display for your major computer system?
Windows 10 provides you the alternative to wirelessly attach a laptop computer to utilize it as a 2nd screen. On your laptop computer, go to setups Click on system as well as scroll to Projecting to the Computer
Then, follow our detailed overview on exactly how you to utilize your laptop computer as a 2nd display.
For those that obtained a mistake message stating, “Protected material can not be seen on this tool,” there are some fixing factors at the end of the write-up.
Without additional trouble, allow’s start!
On the Laptop You Want to Use as a Second Monitor
First of all, there are a couple of points you will certainly need to perform in the laptop computer you are preparing to make use of as a 2nd screen.
Allowing Projection Access
- Go to ‘ Start‘, kind ‘ Projection setups‘, as well as click it. This will certainly open up a setups home window with the header “ Projecting to this Computer“.
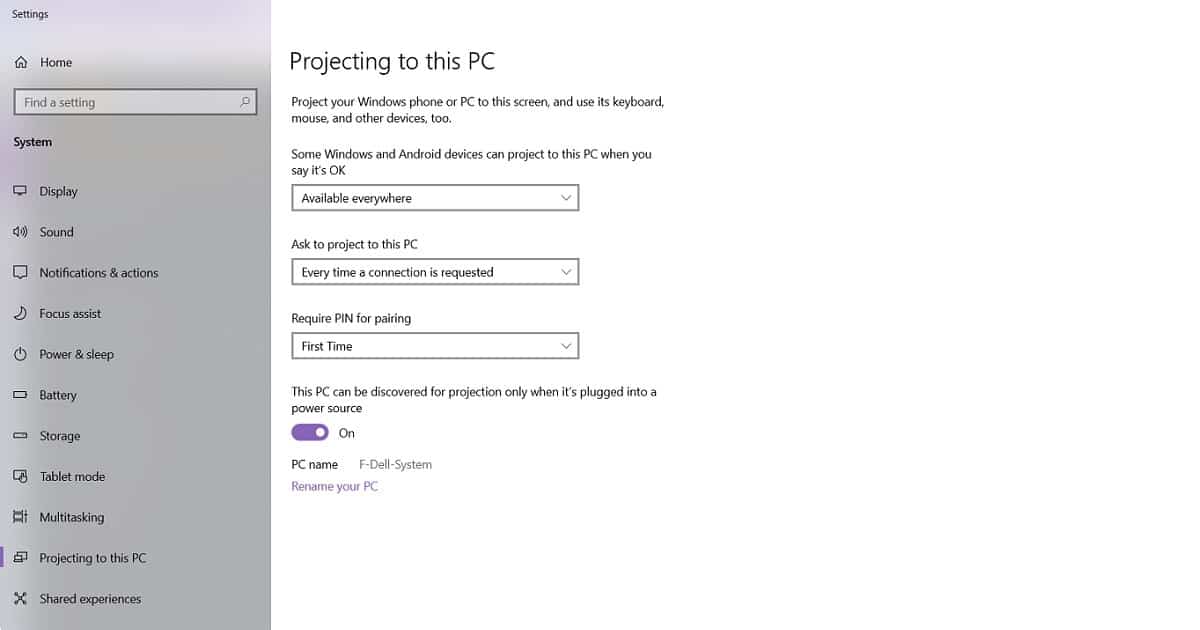
- In the drop-down food selection where it states “ Some Windows as well as Android tools can predict to this computer when you state it’s okay“, choose “ Available anywhere” or “ Available Everywhere on Secured Networks” depending upon your protection problems.
- In the drop-down food selection where it claims “ Ask to forecast to this computer“, choose “ Everytime a link is asked for” or “ First time just” depending upon your protection issues.
Author’s Note: If none of the above functions are offered and also your display looks something similar to this,
- Click on optional functions
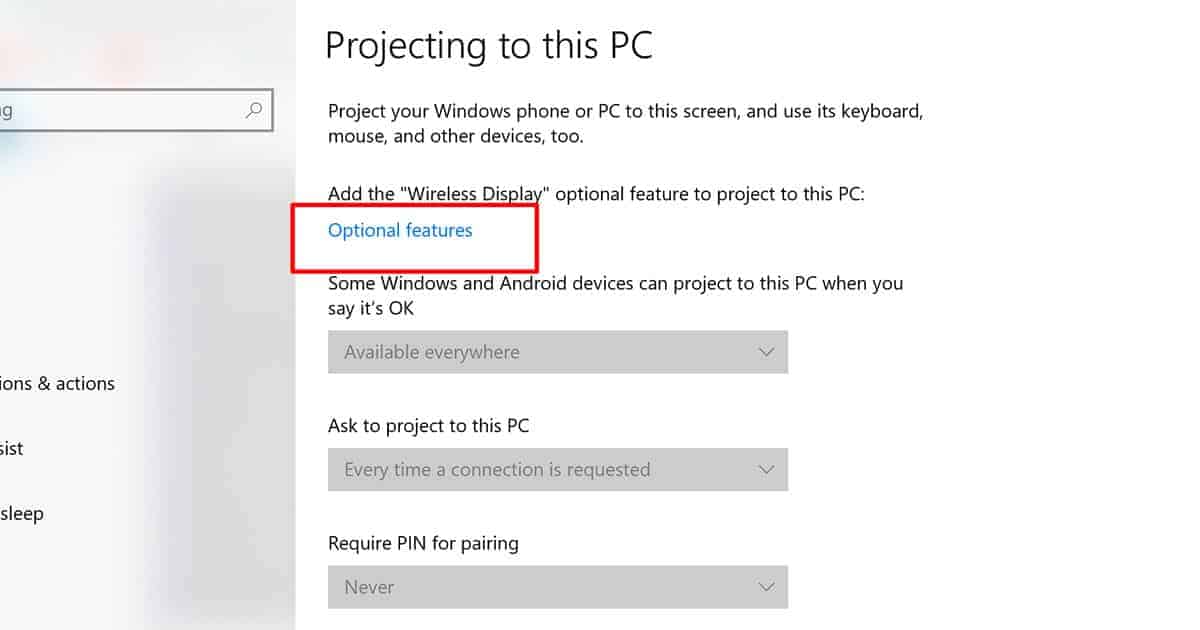
- Select Add a function
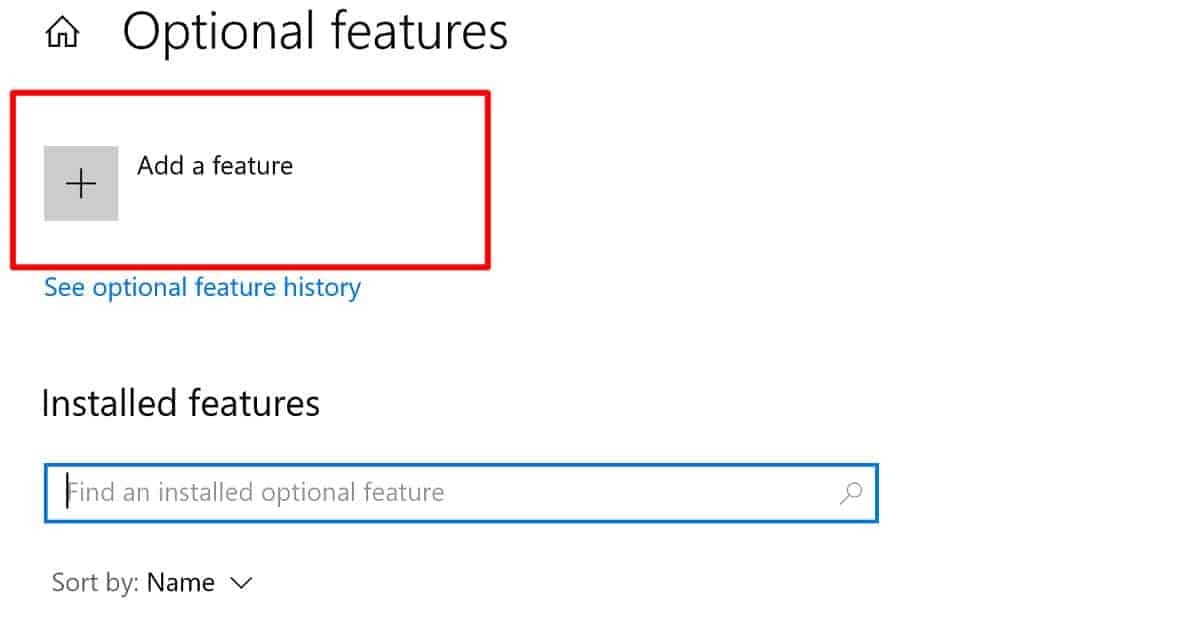
- Find Wireless Display as well as mount it.
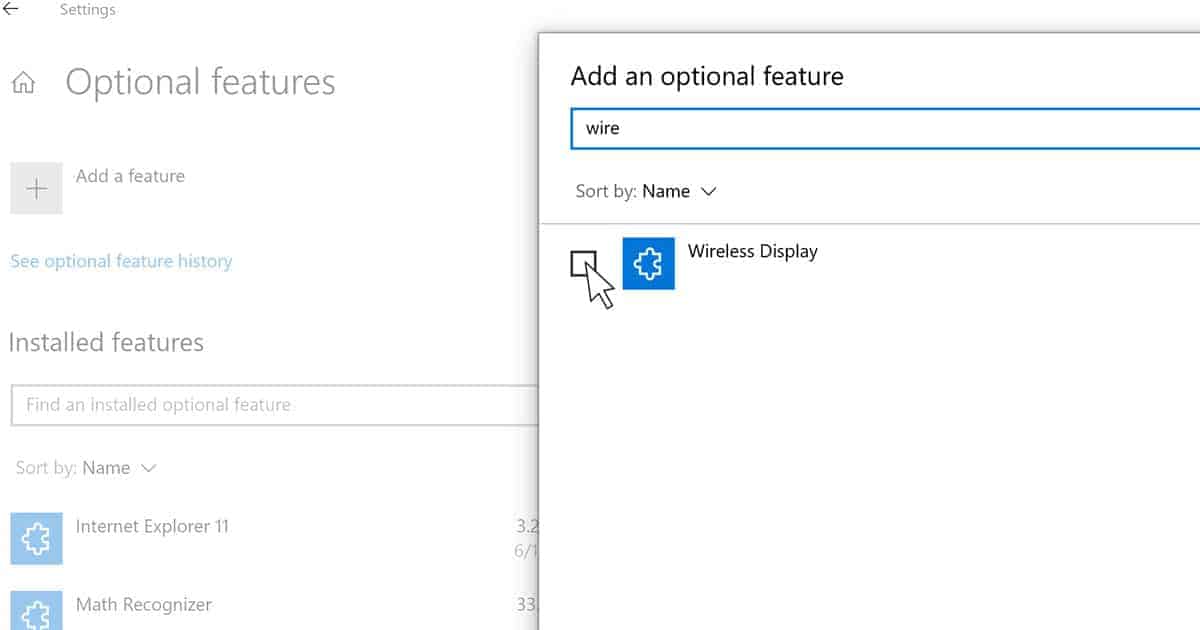
Then return back as well as comply with the actions noted above.
Optional actions
Optional: For included safety, in the drop-down food selection where it claims ” Require PIN for pairing”, pick “ First Time“. (You might miss this action as well as leave the choice as “ Never“.)
Optional: If you are worried regarding protecting the battery of your laptop computer, you might transform On, ” This computer can be found for forecast just when it’s connected into a source of power”
Note: Make certain you remember of the computer name of your laptop computer.
On the Main Computer
Now that you’ve configuration your laptop computer’s forecast setups, most likely to your major computer system as well as adhere to these actions:
- Press ‘ Windows + P’. A moving home window will certainly show up from the best side of the display. In this home window, you will certainly discover a web link called ‘ Connect to a Wireless Display‘ near the bottom. Click it.
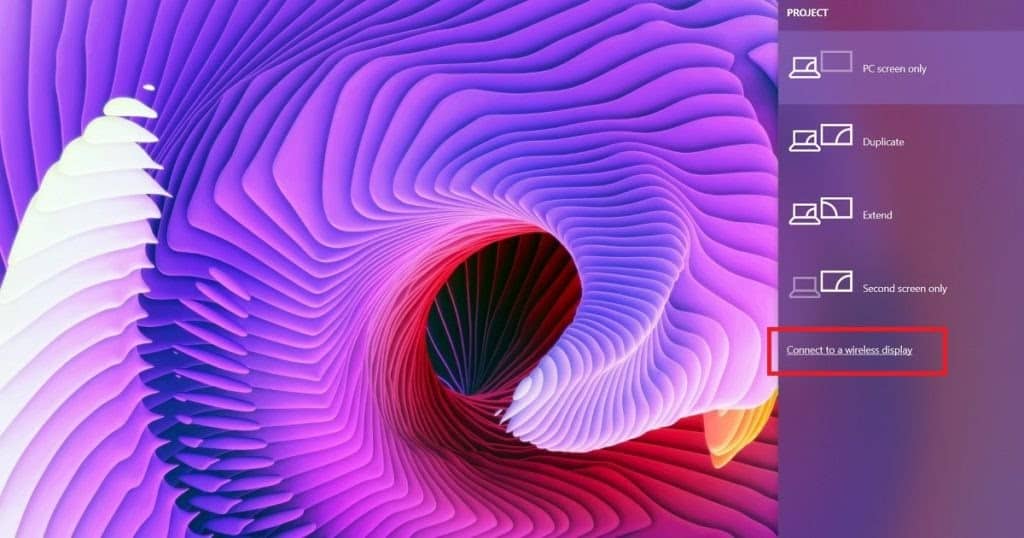
Note: If your computer does not sustain Wi-Fi, the ‘Connect to a Wireless Display’ web link will certainly disappoint up.
- Your computer system will certainly begin looking for offered cordless screens, and also the computer name of your laptop computer will certainly show up on the checklist. Click it to link.
Note: If your Laptop does not show up in the search engine result, attempt by hand entering it’s computer name in the search bar.
On the Laptop You Want to Use as a Second Monitor
Back on your laptop computer, a tiny discussion box will certainly show up under best edge of the display, asking you to offer your primary computer system accessibility to the laptop computer’s display. Click ‘ Allow‘.
This will certainly open up the ‘Connect App’ as well as therefore your primary computer system will certainly be linked to your laptop computer.
On the Main Computer
Now that your major computer system is attached to your laptop computer as well as all set to task, you require to pick the kind of estimate.
First, press ‘ Windows + P’. You will certainly discover a couple of alternatives in the Project home window. The alternatives that are of passion to you are ‘ Duplicate‘ as well as ‘ Extend‘.
Extend
Selecting this choice will certainly treat your laptop computer display as an expansion of your primary display. The laptop computer display will certainly resemble some additional room on your initial display.
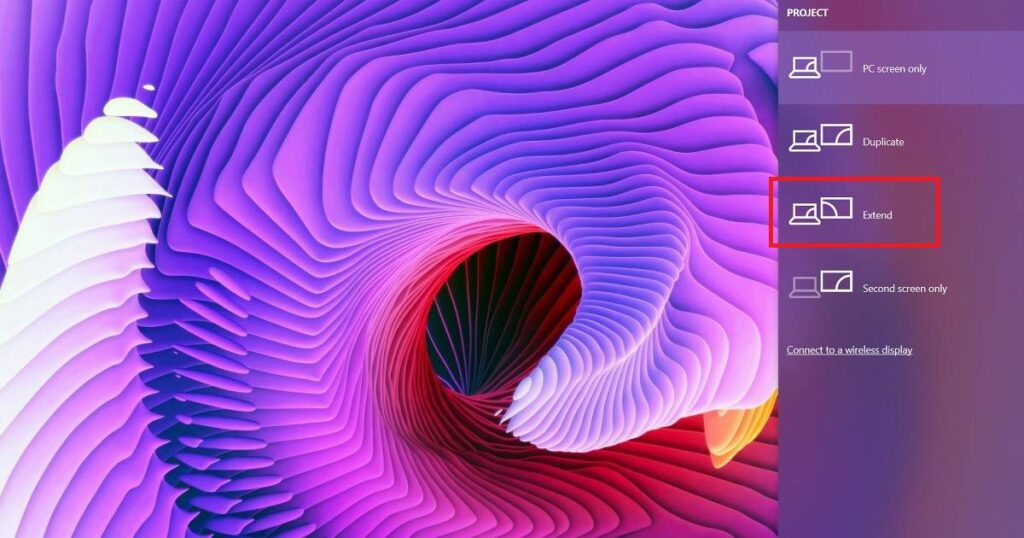
Duplicate
Selecting this choice will certainly replicate the display of your primary computer system as it is on to the laptop computer. Your laptop computer display will certainly mirror the display of your primary computer system as it is. You will certainly have 2 displays showing the exact same web content.
Troubleshooting: Protected web content can not be checked out on this tool
While the actions noted above will certainly function perfectly for a lot of customers, some may obtain a mistake message on their laptop computer that checks out: “Protected material can not be watched on this tool.”
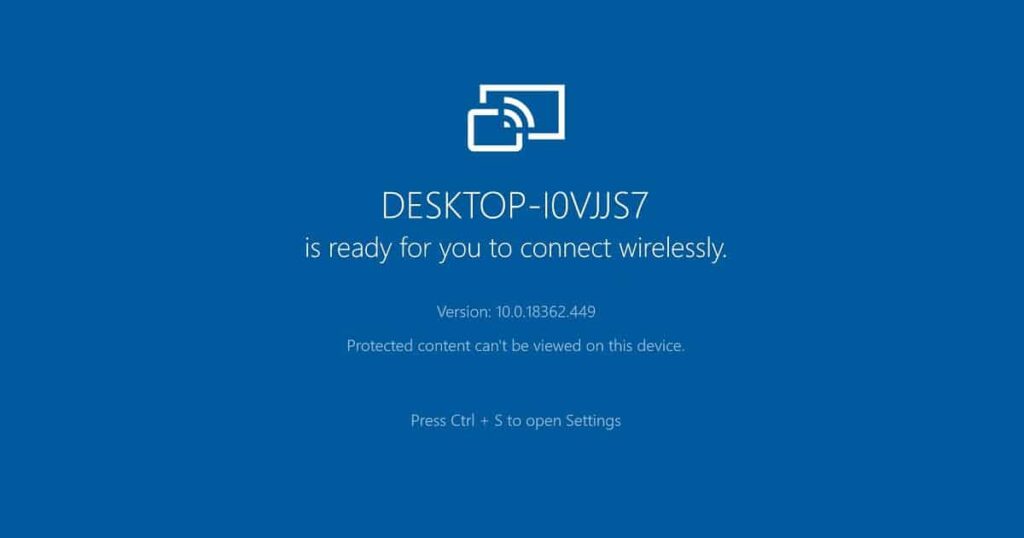
If you are experiencing this issue, there are a couple of points you can attempt:
Turn Off Firewall
The very first point you need to attempt is shutting off the network firewall software in the laptop computer you are attempting to attach to. To do this, comply with these actions:
Step 1: Click on ‘ Start‘, kind ‘ Firewall & network defense‘ as well as click it.
Step 2: In the Firewall & network defense setups, click ‘ Private Network‘. Transform ‘ Off‘ the firewall program.
Step 3: Repeat action 2 for ‘ Public Network‘.
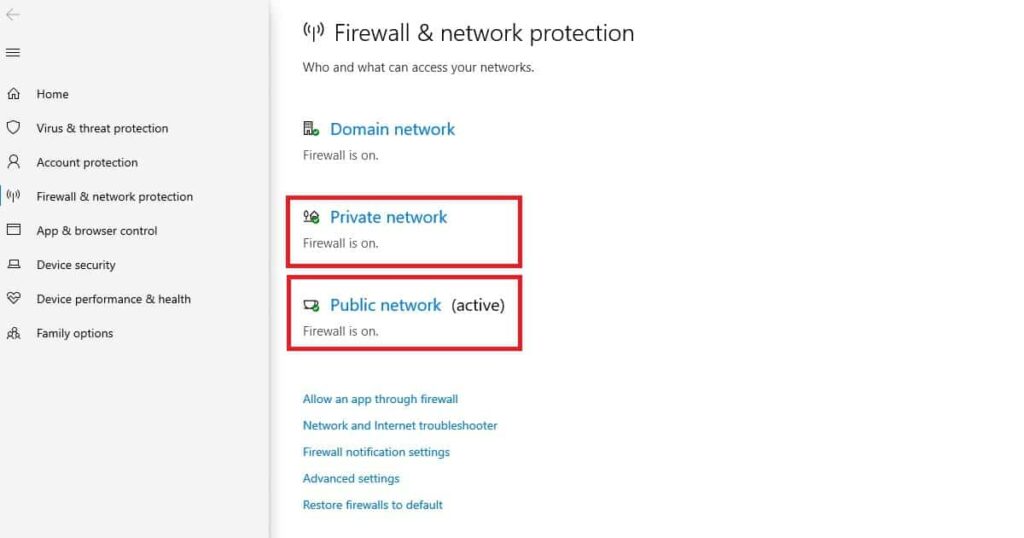
Step 4: Restart your Laptop & attempt attaching once again.
Hopefully this will certainly fix your problem. If it does not attempt the following option.
Allow Media Access
Step 1: Click on ‘ Start‘, kind ‘ Control Panel‘ and also click it.
Step 2: In the ‘ Control Panel‘ click ‘ Network as well as Internet‘ > ‘ Network as well as Sharing Center‘.
Step 3: In the ‘ Network and also Sharing Center‘, choose ‘ Media streaming alternatives‘ from the listing on the leading left hand side.
Step 4: In the discussion that shows up, click ‘ Turn on media streaming‘. You will likely be asked to verify your option.
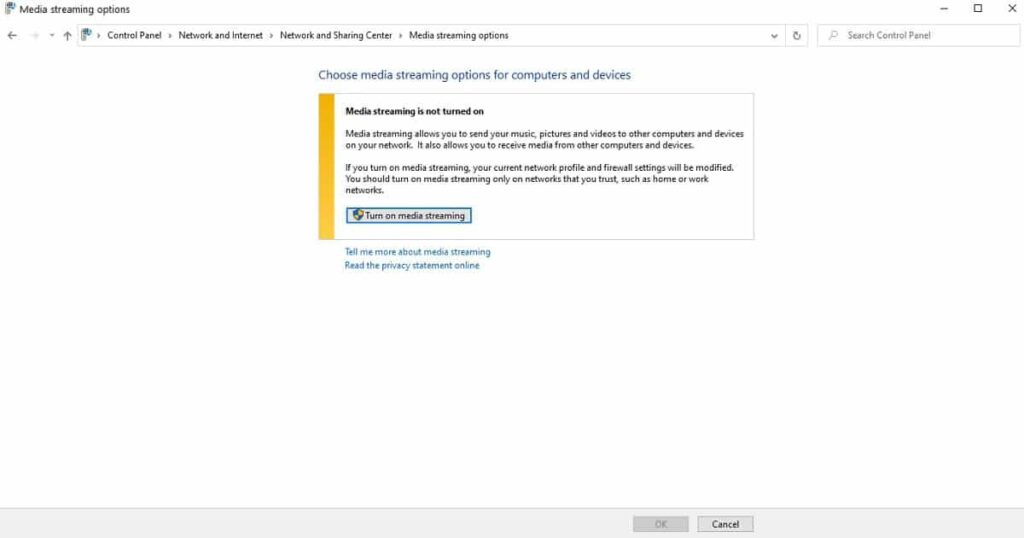
Step 5: Restart your Laptop & attempt attaching once again.
Hopefully this will certainly fix your concern. If it does not attempt the following service.
Check Miracast Availability
If neither of the initial 2 services benefited you, you may need to examine the schedule of Miracast on your laptop computer. Miracast is the innovation that makes cordless streaming feasible in between tools. And also if either of your tools (the primary computer system or the laptop computer) does not have it, you will certainly not have the ability to adhere to the actions defined in this short article.
Follow these actions to inspect the accessibility of Miracast in your computer system:
Step 1: Press ‘ Windows + R‘ to open up the Run home window. Enter “ dxdiag” and also push go into. If you are motivated with a discussion box, click ‘ Yes‘. This will certainly open up the ‘ DirectX Diagnostic Tool‘ home window.
Step 2: In the ‘ DirectX Diagnostic Tool‘ home window, click ‘ Save All Information …‘. Discover an ideal area and also name for the data as well as wait.
Step 3: Once you have actually conserved the Diagnostic Information data, open it.
Step 4: In the listing, find ‘ Miracast‘. It needs to state “ Available, with HDCP” beside it. If it claims “ Not Available“, after that however you will not have the ability to adhere to the tutorial over.
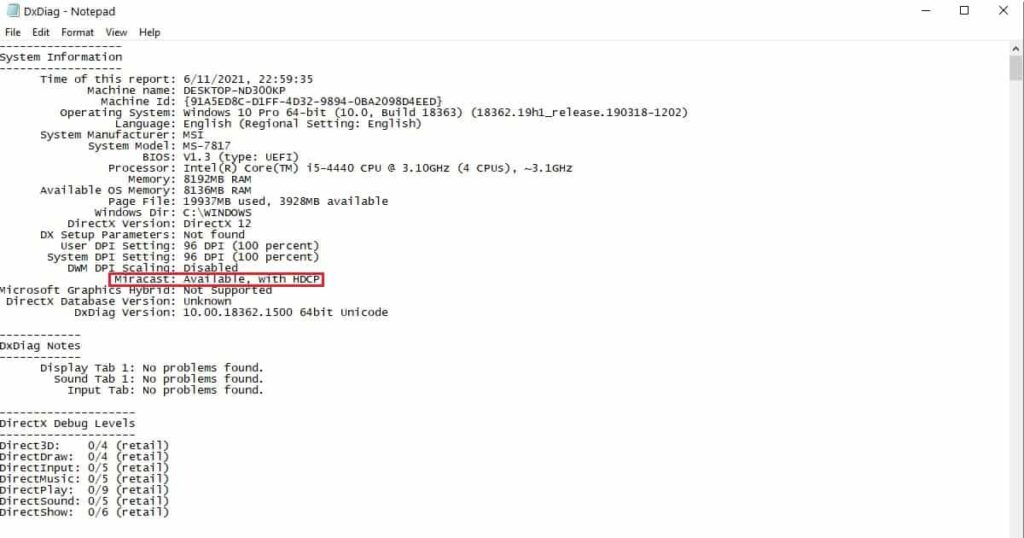
Hope this write-up was valuable.
.
