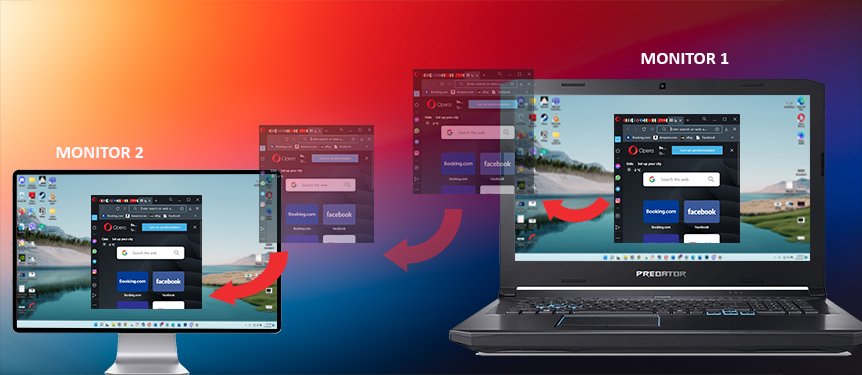Switching displays in home windows can suggest several points. You have the alternative of changing in between several desktop computers, displays, application home windows, or perhaps tab displays in internet browsers These choices are extremely valuable for customers with a chaotic taskbar.
On top of this, home windows have attributes where we can select where a specific application is presented. We can access all these home window includes with a mix of tricks.
From individual experience, we can totally back these approaches. Because its usage, our performance has actually increased enormously.
Learn the techniques listed below and also utilize them according to your requirements.
Create & Switch Between Multiple Desktops
We can develop several desktop computers in home windows as well as button in between them at will. This technique will certainly be practical for customers that have a practice of opening up numerous applications all at once.
Create Multiple Desktops
Press the Task View symbol on the taskbar or Windows Key + Tab & choose New desktop computer.
Switch Between Multiple Desktops
Switch Location of Particular App Screen/ Window From One Desktop to Another
Provided we have a different desktop computer all set; we can have an application display relocated from the major desktop computer display to various other desktop computer displays This alternative will certainly can be found in convenient when our primary desktop computer taskbar is littered with open applications.
- Press the Task View symbol on the taskbar if switched on or press Windows Key + Tab straight.
- Please choose the meant home window that you wish to relocate and also right-click on it.
- Select Move to as well as pick the location desktop computer.
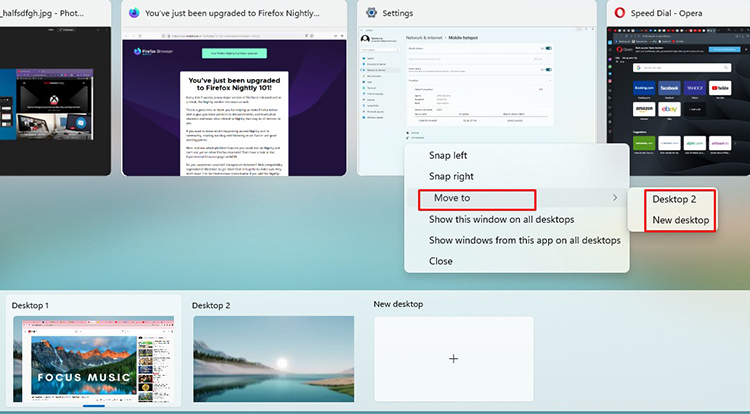
Switch Between Multiple Monitors
If you have a numerous display arrangement, you can pick to present just one display each time. You can pick & switch over which screen shows the home windows display.
Just press Windows Key + P to open up task setting. Right here, you will certainly see 4 choices:
computer display just
Duplicate
Extend
SE
Among the alternatives revealed, pick either computer display just or 2nd display just.
Computer Screen Only will certainly present home windows on the major screen just. The Second Screen Only choice will certainly present home windows on the second display just.
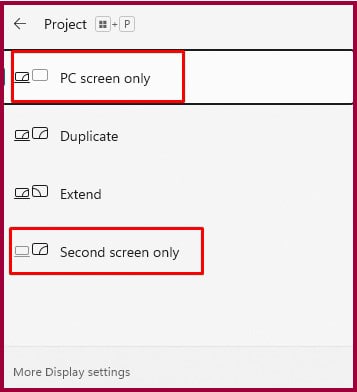
Switch Between Multiple Running Programs or App Screens
If you have numerous App windows/screens opened up, e.g., A great deal of chrome home windows, word data, data travelers, and so on, we can change from one application window/screen to an additional utilizing the approach specified listed below.
- Press Alt + tab
- Click on the App Screen that you intend to change to utilizing your computer mouse or Keep holding back the Alt trick while continuously pushing the Tab switch to pick the application home window of your selection.
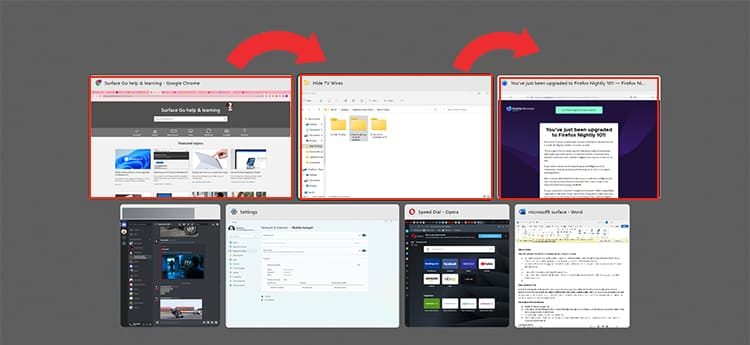
Alternatively, you can utilize the Task View switch on the taskbar. The symbol resembles 2 squares overlapping each various other. As soon as the job sight food selection shows up, we can select a specific application display with our computer mouse.
In Windows 11, if the job sight alternative is not noticeable in the taskbar, we can transform it on with taskbar setups. Right-click on the taskbar, most likely to taskbar setups and also transform it on if you like utilizing the attribute. In home windows 10, the job sight function is activated by default.
Switch Display of App From Main to Secondary Monitor Screen
If you have applications operating on your primary display as well as you intend to change the application home windows/ display to your additional display
E.g., Let’s state you have Discord operating on Monitor 1 and also intend to present the very same application in Monitor 2. In such circumstances, we can utilize the complying with actions.
- Have the designated application open on the key display & press Win + Shift + Left Arrow Key to send out the application to the second screen.
- Press Win + Shift + Right Arrow Key to bring it back or maintain pushing Win+ Shift + Left Arrow Key, and also it will certainly return to the major screen.
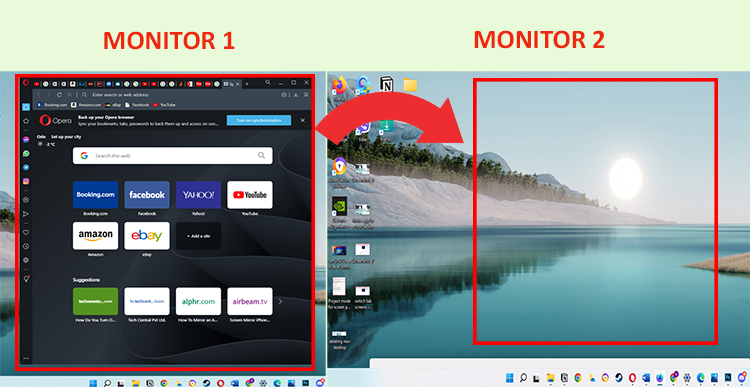
An alternate means to do this is by Pressing Win + P and also clicking Extend Drag the App Windows with the computer mouse to an additional display.
Switch Screen Arrangement Through Display Settings
Your major screen will certainly be thought about display 1, and also as you include outside displays, they will certainly obtain the classification of displays 2, 3, and so forth. These displays will certainly be set up in a specific means when you join them.
Screen one typically will be on the left, as well as display 2 will certainly be on the. We can, nonetheless, alter this plan with the complying with actions.
- Right-click on Desktop wallpaper and also choose present setups
- You need to see your displays presented in order. Click the display and also drag it to alter the plan.
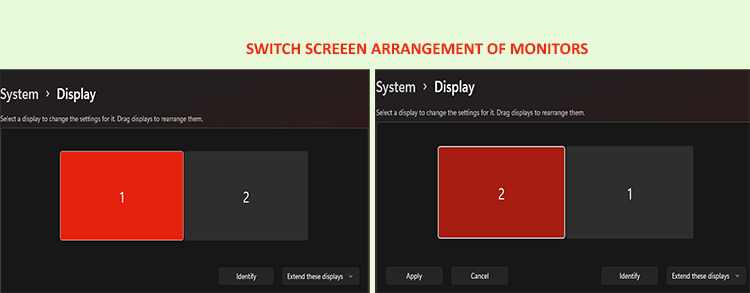
Switch Between Tab Screen in Browsers
Suppose you have numerous tabs working on the web browsers like Firefox, Chrome, Firefox Knightly, Opera, and so on. You can promptly most likely to a specific faster way.
Press Ctrl + N, where N represents the variety of the tab when counting it in order.
E.g., if you have 6 tabs operating on chrome and also press ctrl + 4, this crucial mix will certainly take you to the 4th tab.
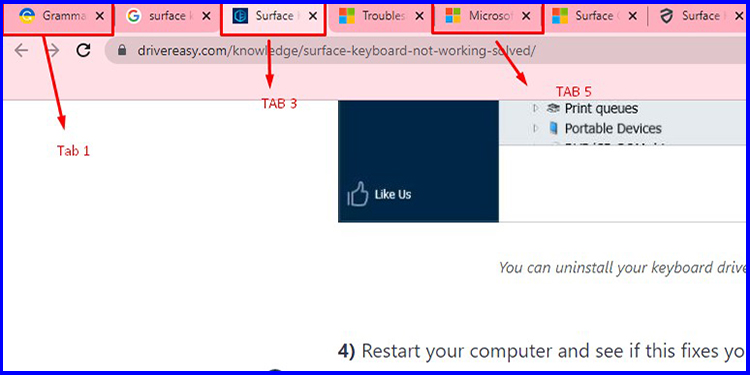
.