If your computer system USB ports quit operating, you will certainly have a difficult time obtaining your outer tools to function. Specifically if you get on a desktop computer computer, every little thing from browsing the Operating System to introducing an application needs a functioning USB port in order to attach the outer gadgets.
Besides this, something as basic as getting in the motherboards BIOS is mosting likely to be frustrating.
Here’s our collection of feasible reasons and also repairs you can carry out to deal with the problem of the USB port not functioning.
What Stops a USB Port From Working?
Before we begin repairing points, allow us review what can quit a USB port from functioning. Right here’s a checklist of typical factors you have a dead USB port.
- Physical damages
- Driver impaired
- Dust decided on USB ports
- Outdated Windows/Drivers
- USB power setups
- Misplaced or loosened I/O adapters
- Bent USB headers on the motherboard
- Faulty USB gadget
- USB port home heating concern
How to Fix USB Ports Not Working on Windows
Now that we understand what triggers the USB port to quit operating, below are services clarified carefully to take care of these concerns.
First, you require to understand where the problem exists, which is either the USB port or the USB tool. Attempt connecting the tool in various other ports. If none of the ports function, attempt making use of an additional computer to inspect the USB gadget.
It is recognized that dirt can trigger problems in the equipment. If the USB ports are dirty, it is suggested that you utilize a container of pressed air to eliminate dirt and also particles from the port.
If it still does not react, it is very feasible that the gadget itself is defective. If the USB gadget services an additional computer however not your own, you can end that the computer you are utilizing has malfunctioning USB ports.
Disable USB Power Settings
If you are a Windows customer, its power setup will certainly quit power supply to particular elements that are not being used. There is an opportunity that the Computer will certainly currently provide power to the port also when you place a tool.
However, you can quickly disable this setup by adhering to the discussed actions.
- Press the Windows vital and also open the Control Panel
- Make certain that you establish View by to Large symbols
- Select Power Options
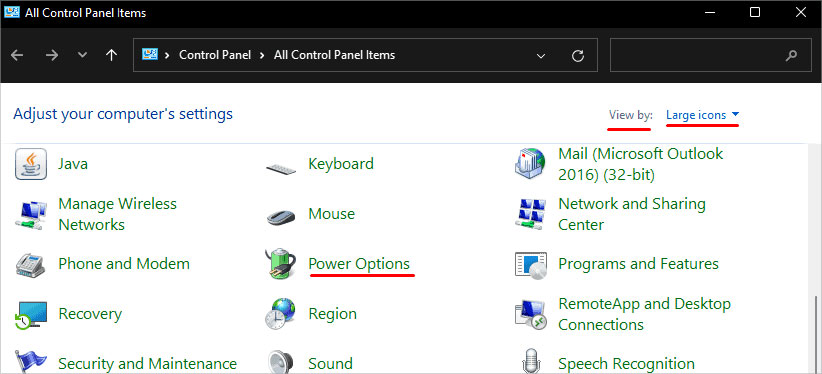
- Under Choose or Customize a power strategy, pick Change strategy setups on the chosen power strategy.
- Click on Change Advanced Power Settings
- Expand USB setups by clicking + indicator.
- Again, broaden USB careful put on hold setups
- Change Enabled to Disabled
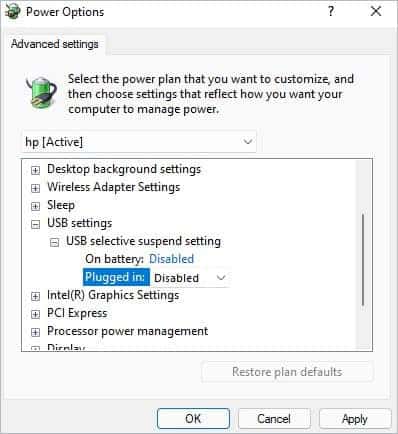
Once you transform the Power setups, we likewise require to disable this setup from Device Manager. Please adhere to these actions to disable this choice.
- Press the Windows + X vital all at once and also choose Device Manager
- Expand Universal Serial Bus Controller
- Double-click on any type of among the vehicle drivers to open its residential or commercial properties
- Click on the Power Management tab.
- Uncheck Allow the computer system to switch off this tool to conserve power
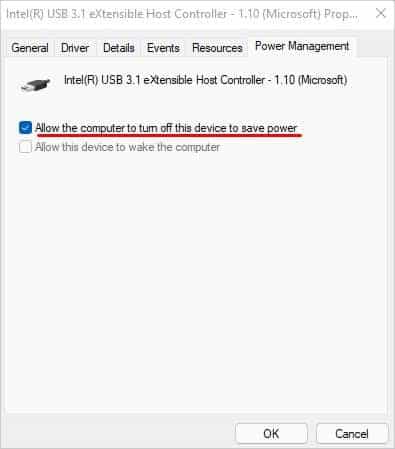
- Click on ALRIGHT
- Repeat this action for all vehicle drivers inside Universal Serial Bus controllers.
Note: Some USB vehicle drivers might not have the Power Management tab. You can overlook these motorists.
Update/Roll Back Driver
If you have an out-of-date motorist, it will certainly have problems interacting with the OS. It is constantly suggested to maintain your chauffeur up-to-date.
Here’s exactly how you can upgrade USB chauffeur:
- Press Windows trick + X
- Select Device Manager
- Expand Universal Serial Bus Controller as well as USB Connector Managers
- Right-click as well as Update all provided vehicle drivers.
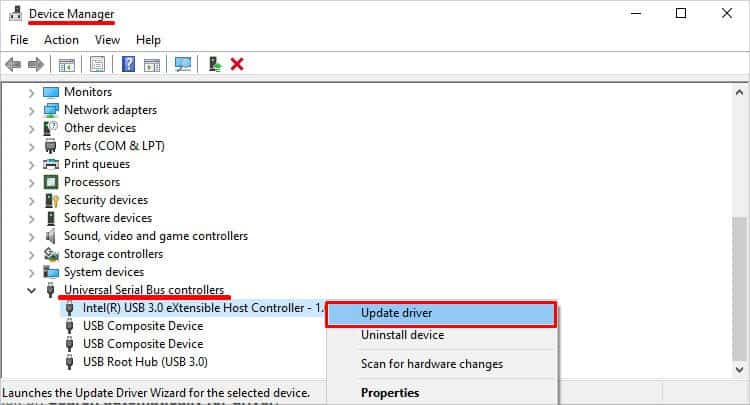
- Click on Search instantly for motorist
Now, Update all motorists inside the Universal Serial Bus controller as well as USB Connector Managers Reboot your computer system.
Sometimes, a chauffeur upgrade is additionally recognized to bring mistakes to your hardware. If the Computer begins to have problems with USB after a motorist upgrade, we can roll back a vehicle driver. This will certainly mount the previous secure variation of the chauffeur.
Follow these actions to curtail a vehicle driver upgrade.
- Open Device Manager.
- Expand Universal Serial Bus controllers and also USB Connector Managers.
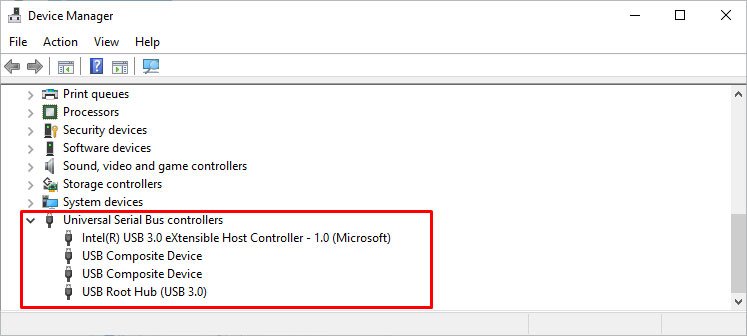
- Right-click on the motorists you intend to curtail and also pick Properties
- Go to the Driver tab and also click Roll Back Driver
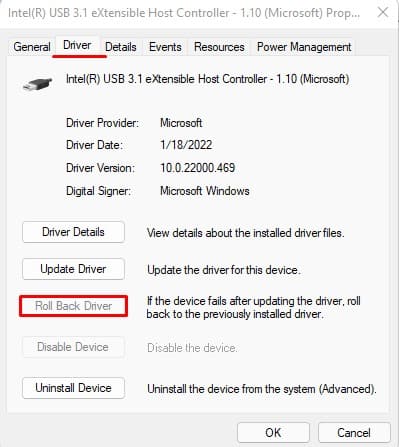
Uninstall and also Reinstall the USB vehicle driver
If updating/rolling back the USB vehicle drivers does not function, you can constantly uninstall as well as re-install them. If you have a damaged chauffeur documents, re-installing a vehicle driver will certainly benefit you. Uninstalling the chauffeur will certainly get rid of any kind of damaged information as well as change all your parts inside a chauffeur documents.
To uninstall a motorist, please comply with these actions.
- Open Device Manager.
- Expand Universal Serial Bus controllers as well as USB adapter Managers.
- Right-click on any kind of among these chauffeurs as well as pick Uninstall Driver.
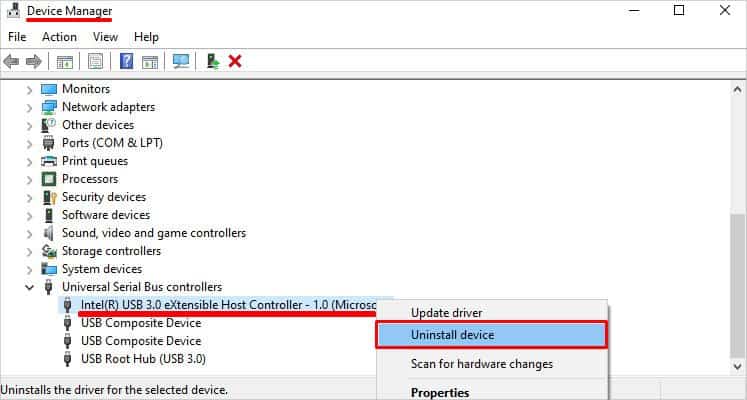
- Click Uninstall
Then, Uninstall all vehicle drivers provided inside the USB controller as well as USB Connector Managers.
Now, to re-install these motorists, open Device Manager, right-click in addition to the checklist and also pick Scan for equipment adjustments
Update Windows
Similar to upgrading vehicle drivers, you additionally require to maintain your Windows up-to-date. An obsolete Windows will certainly additionally have a great deal of problems, such as finding equipment. If you have issues with USB drives, upgrading Windows can repair their problems.
- Press the Windows crucial and also open Settings
- Select Windows Update( Update & Security > Windows Update for Windows10)
- Now, on the best panel, click Check for updates or Install Now
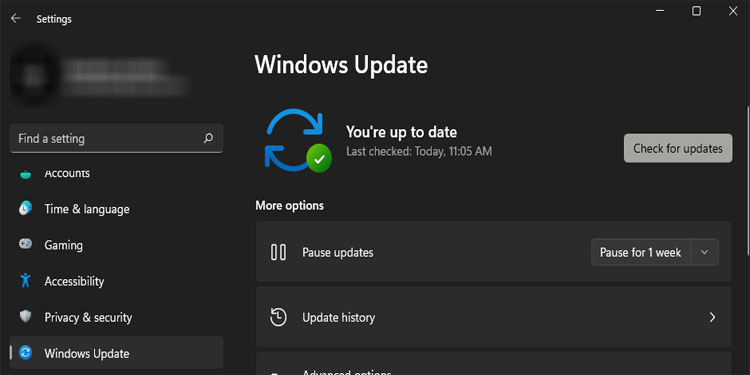
- Once the installment is total, reboot your computer to inspect if the USB ports function.
Uninstall Recent Windows Update
Similar to a vehicle driver upgrade, Windows can additionally bring some insects and also problems with it. If the USB ports on your system begin to breakdown after a Windows Update, you could desire to uninstall current Updates.
You can comply with these actions to uninstall the current Windows upgrade.
- Press the Windows + I vital to open up Settings
- Go to Windows Update( Update & Security > Windows Update in Windows 10) > Update background.
- Scroll to Uninstall Updates
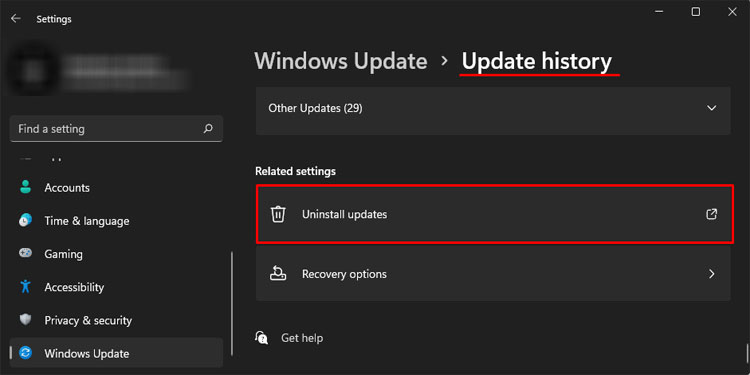
- Here, click the current Microsoft Windows upgrade and also click Uninstall
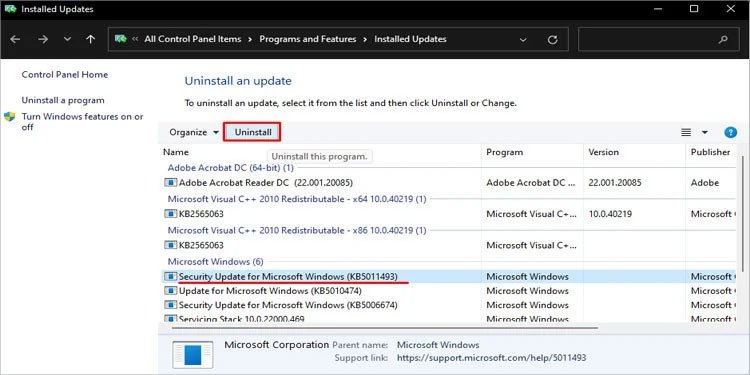
- Once the Uninstall is total, reboot your computer system.
Check for Bent Pins on USB Headers
If you are simply switching on a computer that you simply constructed as well as several of your USB ports are not reacting, USB header pins might be curved or harmed. When developing a COMPUTER, the cable television from the front panel USB ports requires to be attached to the USB header in your motherboard.
If any one of these pins are harmed, there is a high possibility that this is the factor the USB port on your desktop computer is not functioning. Inspect the USB header on your motherboard for any type of curved pins.
If the header does not have any kind of curved pins, make certain that you put the wire to the USB header appropriately.
How to Fix USB Ports Not Working on Mac
Now that we are finished with the service to Windows, allow us see what can we do on a Mac to resolve a damaged USB port.
Similar to the concerns with USB ports on Windows, Mac computer system’s ports might additionally consist of dirt and also particles that can quit it from functioning. You ought to begin off by cleaning up the filthy ports.
If it still does not repair the concern, you can attempt the complying with solutions.
Update Mac OS
Mac OS updates both the system and also motorist at the same time when we upgrade the software application. You can adhere to these actions to upgrade both the OS as well as vehicle driver.
- Click on the Apple logo design on the top-left edge.
- Click on System Preferences
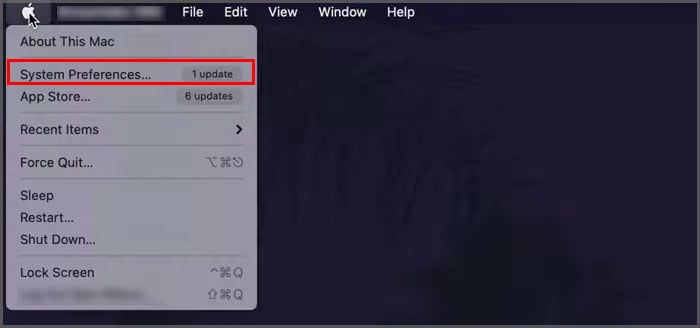
- Select Software Update
- Click on Upgrade Now if you have any kind of pending updates.
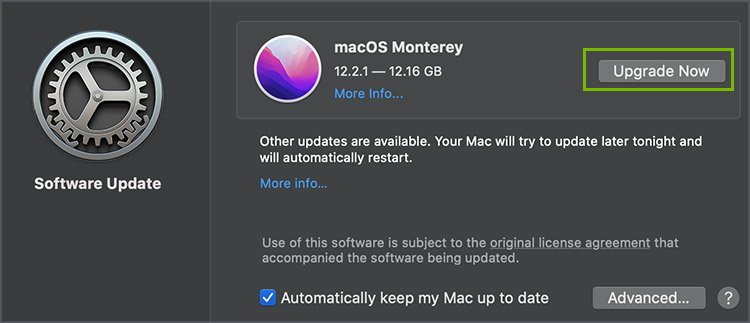
Reset System Management Controller
If you are utilizing a MacBook, you can reset the System Management Controller or the SMC. Resetting the SMC can deal with concerns with Mac’s power administration as well as problems with malfunctioning equipment such as the USB port.
Please adhere to these actions to reset the SMC.
- Turn off the Mac.
- Hold Shift + Control + Option as well as the Power switch for 10 secs
- On launching these tricks, the Mac’s SMC will certainly reset.
Once you reset the SMC check if the USB ports spot a USB tool.
.
