You possibly utilize e-mail many times a day to send out messages, connect, as well as share details and also records. What if you are called for to email numerous documents or papers at when?
You can not straight connect folders to email as you finish with documents.
So if you are puzzled regarding exactly how to affix a folder to an e-mail, there’s a workaround that you can make use of. In this post, we’re mosting likely to go over those workarounds.
Why Attach a Folder to an Email
Sometimes you could require to send out a great deal of data simultaneously. It will certainly be a problem to connect each documents one at a time and also send it.
That’s why sending out the entire folder including the data can conserve you a great deal of headache.
Hence it’s the primary factor you may intend to affix a folder to an e-mail.
How to Attach a Folder to an Email
No issue what tool you make use of, affixing a folder to an e-mail needs you to press it right into a zip data.
Almost every computer has an integrated pressing device. You can utilize it to press your folder right into a zip folder as well as email it as an add-on.
Follow the actions listed below to press your folder right into a ZIP documents as well as affix it to an e-mail.
In Windows
- Navigate to the place of the folder
- Right-click on the folder as well as choose Compress to ZIP data The documents will certainly be reduced the present course.
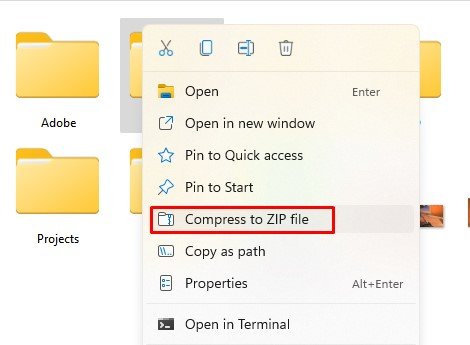
- Open your e-mail
- make up or produce a brand-new e-mail
- Click on the accessory (paperclip symbol)
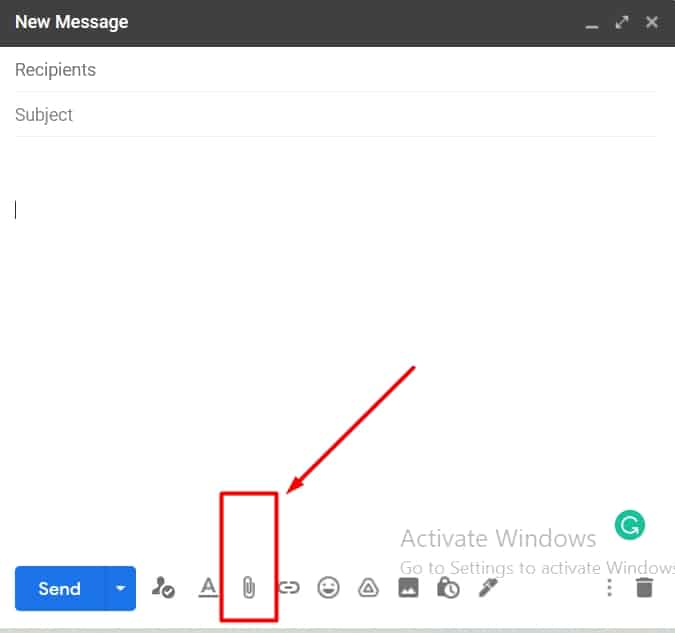
- Select the pressed
zipdocuments to affix it
Using Outlook and also Winrar
If you utilize Outlook to send out as well as obtain e-mail on your Windows gadget, there’s an extra simple technique to affix a folder. For this technique, you require to mount Winrar on your tool.
Go with the actions discussed listed below to send out an e-mail in overview, with a folder affixed:
- Head to the area of the folder
- Select the folder you intend to connect as well as right-click on it
- Click on Show extra choices Select Compress as well as e-mail.
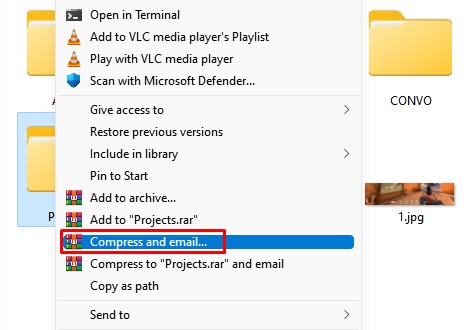
- Set your choices as well as click Ok
In Mac
The procedure is practically the exact same on every computer, however the actions could differ a little. Provided below are the actions to affix a folder to an e-mail:
- Open Outlook as well as produce a brand-new e-mail.
- Click on affix data. Find the folder you wish to affix and also choose it.
- Click press to verify
In Android
There’s an integrated compressor on many of the Android gadgets. This indicates you can send out a folder simultaneously by pressing it right into a ZIP documents.
To affix a folder to an e-mail on Android, comply with the actions listed below:
- Go to the documents supervisor and also situate the folder
- Select the folder as well as open its food selection
- Choose Compress
- Rename the pressed data if you like, after that press Ok.
- Open the e-mail as well as develop a brand-new e-mail
- Now click the add-on symbol and also choose the pressed documents
You can make use of third-party applications to press the folder if your tool does not have an integrated pressing device.
Can I Attach Multiple Files in One Email?
You can connect multiples data without requiring to press them if they do not surpass the dimension restriction.
To affix numerous data simultaneously in Windows adhere to the actions listed below:
- Navigate to the place of your documents
- Select the ones you intend to connect
- Right-click and also pick Show extra choices
- Click on Send to. Select Mail recipient
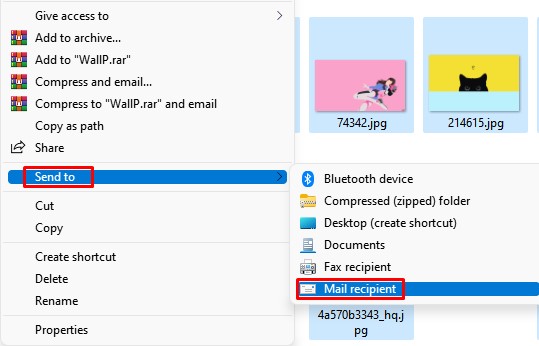
- Choose the dimension of the documents and also click Attach.
If it does not function, attempt minimizing the dimension of the file/s.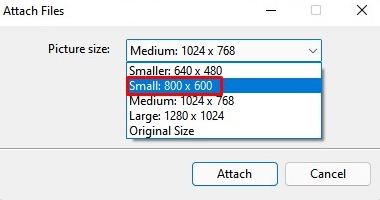
What if the Attachment Size Exceeds the Limit?
There’s a details limitation to exactly how huge a data you can affix to an e-mail. If the add-on dimension goes beyond that limitation, you will not have the ability to send out the e-mail.
In such a situation, you can explore the file/s to match the proper dimension, press them as well as send them individually.
For even more comfort, you can post the documents or folder to a drive as well as connect the web link to the e-mail. You can likewise utilize this technique also if the documents dimension does not go beyond the restriction.
To submit the documents or folder, comply with the actions stated listed below, particular to the Drive you make use of.
Google Drive
If the accessory you’re attempting to send out via Gmail goes beyond the restriction, the data or folder will certainly be instantly posted to Google Drive. And also the web link will certainly be affixed to the e-mail as a supplement.
However, you can likewise by hand post a documents or folder to Google Drive and also share the web link with e-mail.
Here’s just how you can publish and also send out a folder as an add-on from Google Drive:
- Open Google Drive on your web browser
- Click on the “+” indication as well as pick folder upload
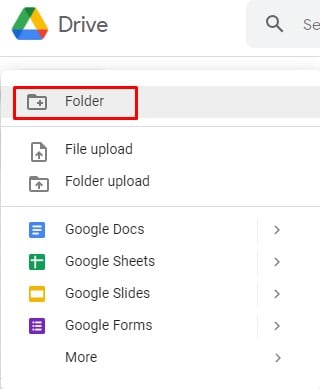
- Choose the folder you intend to post
Note: You can likewise drag as well as go down the folder on the Google Drive home window to post it straight.
After conclusion, right-click on the uploaded folder and also click Share and also go into the recipient’s e-mail address.
One Drive
Another workaround in such a situation is to utilize OneDrive. OneDrive is Microsoft’s main cloud storage space solution. Utilizing it can be really hassle-free to submit as well as share documents and also folders on Windows.
To submit a folder and also send it as an accessory in OneDrive:
- Open OneDrive on your web browser
- Click on Upload on the top-right. Select Folder
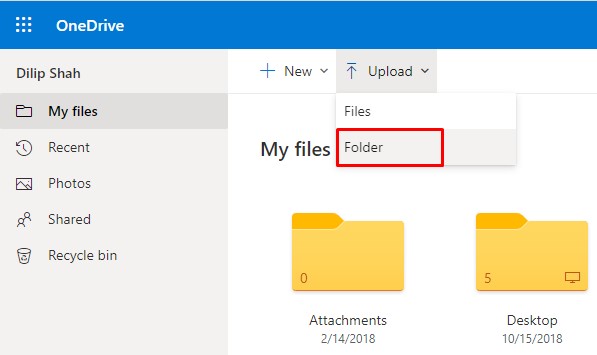
- Choose the folder you intend to publish
You can drag and also go down the folder right into the OneDrive home window to post it straight.
- Now, right-click on the just recently posted folder as well as Select Share
- Enter the recipient’s e-mail address as well as send it
iCloud Drive
To publish a folder on iCloud drive as well as send it as an accessory, comply with the actions listed below:
- Open iCloud Drive on your web browser
- Click on the Upload symbol
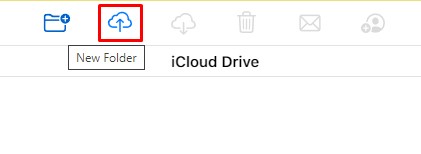
- Choose the folder you intend to post
- Select the lately submitted folder as well as click the Profile symbol
- Select Share Options as well as choose Share
- Enter the recipient’s e-mail address
How to Send the Same Attachment to Multiple Recipients?
One of the handiest attributes of an e-mail is the CC (Carbon Copy). This function enables customers to send out the exact same e-mail to numerous receivers simultaneously. This conserves you from the trouble of developing a brand-new e-mail as well as connecting the documents each time.
To send out the very same add-on to several receivers, adhere to the actions connected to the e-mail solution you’re utilizing.
Gmail
- Open Gmail and also make up a brand-new e-mail
- Corresponding to the recipient area, click CC
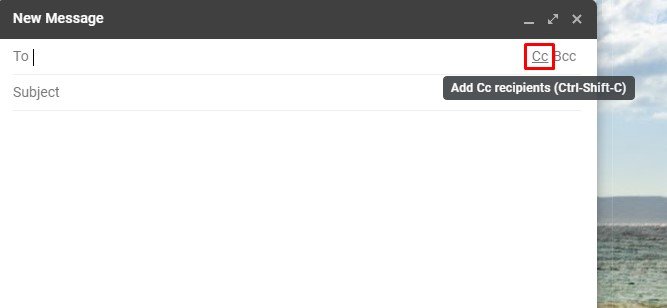
- Enter the e-mail address of each recipient
- Attach the data and also click Send
Outlook
- Open Outlook and also click New Email
- On the CC area, go into the e-mail address of each recipient
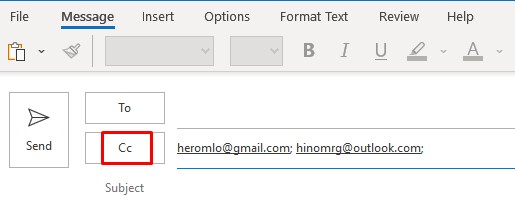
- Click on Attach data to affix things
- Now click Send
Another function of e-mail enables you to send out tailored e-mails as well as accessories to several receivers simultaneously. The attribute is referred to as mail combine.
In Gmail, you can develop a mail combine utilizing Google Sheets to send out individualized e-mails and also accessories. You can additionally produce a mail combine in expectation. You require to depend on third-party applications to affix data to the mail combine in Outlook.
.
