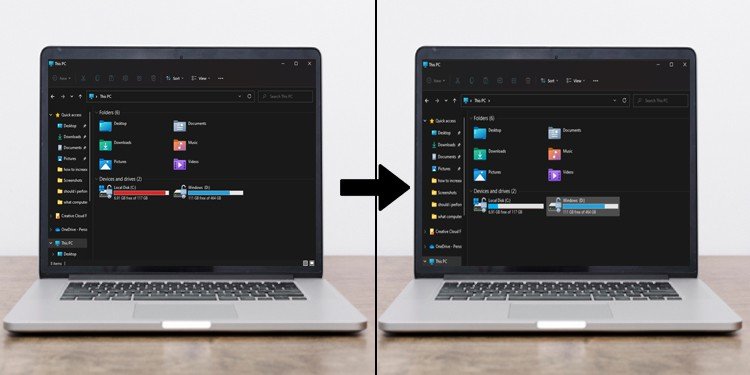Have you ever before assumed that your computer is taking a very long time too contrasted to when you acquired it for the very first time? Well, any type of storage space gadgets will certainly obtain slower as they lack disk room.
So, your Hard Disk Drive (HDD) or Solid State Drive (SSD) efficiency, normally rate, will certainly reduces at some point if you have a great deal of information kept in them.
Therefore, to prevent this, we are right here to provide you with a short article on enhancing disk rate. Without more trouble, allow us obtain right into it.
What Can Decrease Hard Disk Read/Write Speed?
Whether you are making use of an SSD (Solid State Drive) or an HDD, it will certainly not execute as it utilized to. If you utilize both, you can see that an HDD experiences this concern a whole lot greater than SSD. Implying that your HDD has a much shorter lifetime contrasted to SSD.
But what triggers these problems? Below are a couple of factors that can lower your storage space tools’ read or create rate.
- Temporary documents
- Bad market on HDD
- Multiple Background application
- Physical problems with mechanical components
- Disk short on room
Before We Start
An HDD’s read as well as create rate depends upon the RPM of the disk. A Hard Disk Drive with a greater RPM (Rotation Per Minute) will certainly execute a whole lot faster than a hard drive with a reduced RPM.
So, it needs to be kept in mind that these approaches pointed out listed below do not in fact raise your hard drive’s storage space. These services just execute required procedures to accomplish greater read and also create rate.
How to Increase Disk Speed?
The techniques pointed out below will certainly function whether you have an HDD or SSD.
Enable Write Caching
Write caching is a remarkable function that Windows provides. It aids boost your storage space gadget’s efficiency. Making it possible for create caching on a storage space tool makes it possible for the RAM, or the physical memory, to accumulate create command, which is after that sent out to the storage space gadget.
However, allowing this attribute can create information corruption or, even worse instance, information loss if the tool deals with a power blackout while doing read or compose.
Please adhere to these actions to make it possible for Write caching.
- Press the Windows + X essential concurrently to open up the Device Manager
- Expand Disk drives
- Here, dual click the drive you wish to make it possible for create caching.
- Go to the Policies tab.
- Check Enable create caching on the tool, after that click OKAY
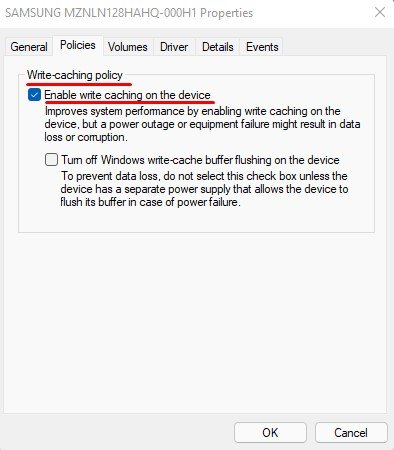
- Perform these actions on all your storage space gadgets.
Perform Optimization/Defragmentation HDD
When the computer system shops its information on a Hard Disk Drive, it keeps them serially on adjacent markets, and also when you remove them, these information are noted as changeable. When individuals desire to keep brand-new information on the drive, it changes these industries with brand-new information.
The trouble emerges when the changeable markets are insufficient to save significant data. When this occurs, the OS utilizes a various market on the drive to keep information, which leads to a file being spread throughout the drive.
So, when the OS wishes to run the claimed documents, it requires to accumulate information from throughout the whole hard disk drive, as well as this can be an uncomfortable job. This is where defragmentation or optimization can be found in.
What de-fragmentation does is it prepares all this information to ensure that the hard drive can access them easily. Basically, defragmentation re-organizes documents spread throughout the HDD.
Please adhere to these actions to execute defragmentation or optimization.
- Press the Windows + R vital at the same time to open up Run
- Type cmd as well as press Enter to open up Command Prompt
- Once you open up the Command Prompt, kind dfrgui and also press Enter.
- Optimize Drives home window need to open up.
- Here, choose the drive you wish to maximize and also click Optimize or Defragment
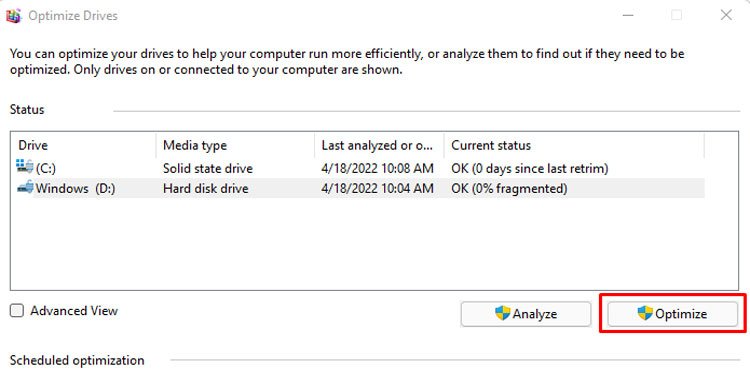
You can just do disk defragmentation on Hard Disk Drive, or HDD. SSD, nonetheless, utilizes a feature called TRIM, which erases worthless information to ensure that it has storage space readily available for brand-new information.
One drawback to utilizing TRIM would certainly be that you can not do information healing, as it totally gets rid of blocks of information.
Run Chkdsk Command
If you have a hard drive that is choking up you can run the chkdsk command. The chkdsk, or the check disk, function in Windows checks your storage space gadgets for any type of negative industries as well as attempts to recuperate as well as fix these fields.
You can adhere to the actions discussed listed below to run the chkdsk command.
- Press the Windows + R secret to open up Run
- Type cmd as well as press Ctrl + Shift + Enter to run Command Prompt as Administrator.
- Now, kind
chkdsk [volume]:/[F][R]and also press Enter.
For instance,chkdsk c:/ forchkdsk c:/ r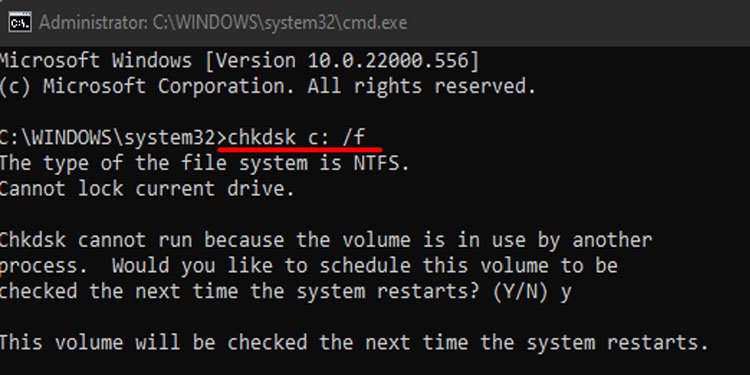
Replace [volume] with the drive you wish to run chkdsk on. If you wish to examine all your drives, you can just run the command without stating any type of drives.
- / f : Fixes any type of mistakes discovered on disk.
- / r: situates poor industry and also attempts to recuperate information from them.
Delete Temporary Files
When you uninstall an application, it will certainly leave some undesirable documents that will certainly use up some room on your storage space gadget. This, momentary data additionally include needed Windows documents that assist the Computer run efficiently when running particular programs.
However, these data can obtain significant and also use up a number of area reducing your hard drive. Removing them would certainly be the finest alternative.
Please comply with these actions to erase short-lived Windows data.
- Press the Windows + R vital concurrently to open up Run
- Type
temperatureand also press Enter to open up short-lived data place. - Press Ctrl + A to choose all, after that press Shift + Delete to erase them completely.
- If it can not remove documents due to the fact that it is presently in operation, you can miss these documents.
- Again, open up the Run home windows as well as kind
% temperature%and also press Enter - Now, completely erase all documents inside it.
Disable Virtual memory/Disable Paging documents
If your computer system lacks physical memory, or RAM, it makes use of sources from the hard drive. Suggesting that it takes some quantity of storage space.
When the disk is currently short on area, as well as in addition to that, the computer utilizes the staying room as digital memory from the hard drive, its rate will certainly take a hit. This subsequently will certainly decrease disks efficiency.
So, if you are short on disk room, it is advised that you disable Virtual Memory/Paging.
Please comply with these actions to disable paging
- Press the Windows + I vital all at once to open up Settings
- Go to System > About > Advanced system setups
- Click on the Advanced tab.
- Under Performance, click Settings …
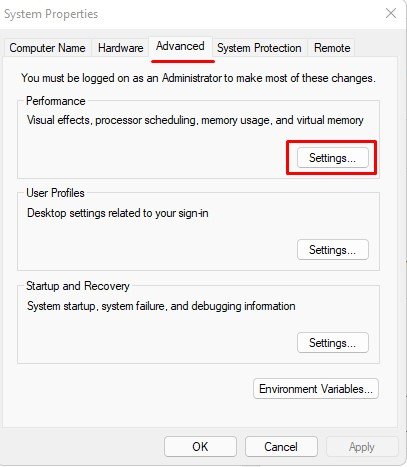
- Again, click the Advanced tab
- Here, under Virtual memory, click Change …
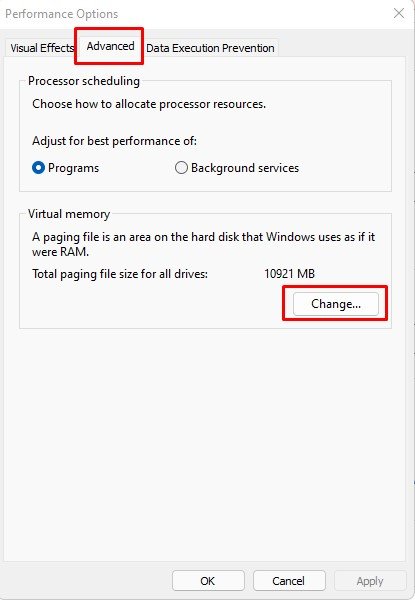
- Disable Automatically take care of paging documents dimension for all drives
- Then inspect the No paging data
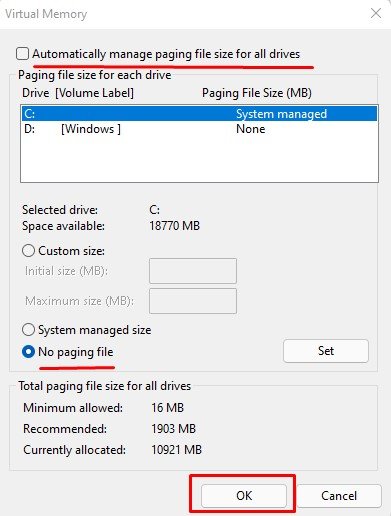
- Click on ALRIGHT
- Select Apply, after that OK.
Disk Cleanup
Windows supplies an energy called disk clean-up that checks your storage space tool for any type of unneeded momentary documents as well as eliminates them. This, consequently, will certainly enhance your disk drive’s efficiency.
You can adhere to these actions to do a Disk Cleanup.
- Press the Windows + R essential all at once to open up Run
- Type
cleanmgras well as press Enter - Now, choose the drive where you intend to carry out a cleaning, after that click OKAY
- Under Files to erase choose the data you wish to erase, after that click ALRIGHT
- Wait for the removal procedure to finish
Remove Unwanted Files And Application
Over time, your computer system will certainly accumulate numerous undesirable documents, folders, as well as applications. If you desire exceptional efficiency out of your system, it is advised that you do a complete system check and also erase any type of replicate data as well as extra applications.
Please adhere to these actions to uninstall an application.
- Open Control Panel
- Make certain that you established View by to Large symbols, after that choose Programs and also Features
- Scroll with the listing as well as uninstall any type of undesirable applications.
Disk Partition
Dividing your storage space tool right into several components will certainly make it less complicated for the computer to gain access to information. Details saved in these dividings is additionally a lot more arranged than saving whatever in one massive drive.
Please adhere to these actions to dividers your drive.
- Press the Windows + R vital all at once.
- Type
diskmgmt.mscand also press Enter - Right-click on the drive you intend to split, after that click Shrink quantity
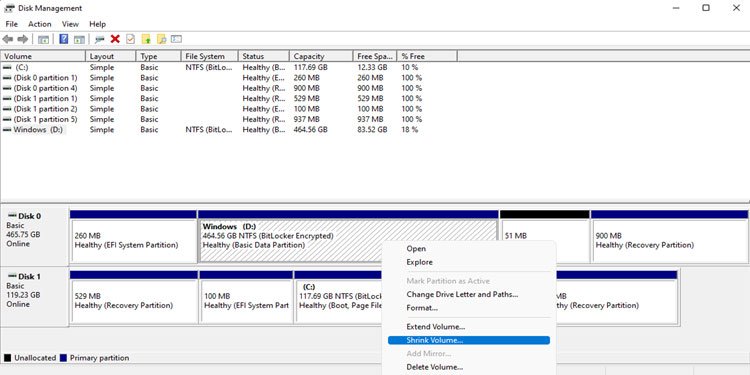
- Now, get in the quantity of room to diminish in the Enter the quantity of area to diminish in megabytes,
- Then, click Shrink and also wait on the procedure to finish.
- Once the procedure is total, you can see that the quantity you stated have actually Unallocated composed under it.
- Right-click on the freshly produced quantity and also choose New Simple Volume
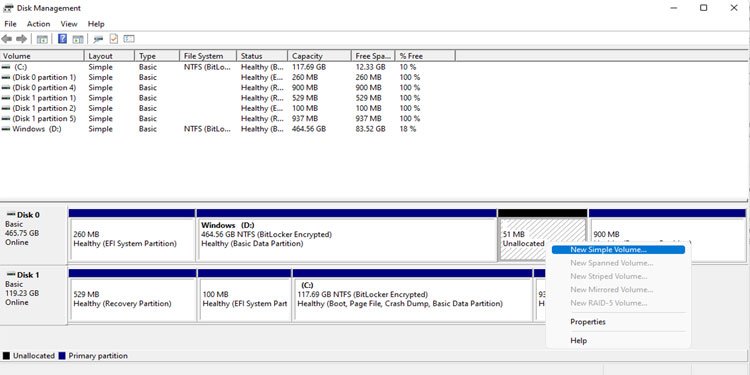
- Click Next and also established the quantity dimension in MEGABYTES
- Click Next
- Assign a drive letter, after that click Next
- Now, you can pick to style the brand-new drive or leave it be. Click Next
- Finally, click Finish
- Open the File Explorer to inspect the brand-new drive.
When developing a brand-new drive, it ought to be kept in mind that the drive dimension must be reasonably little to optimize efficiency.
We likewise have a write-up consisting of different other information on Partitioning a drive. You possibly will discover it an intriguing read.
Prevent Computer from Sudden Power Outage
When the power supply to the hard drive all of a sudden quits, the field it reviewed presently of a power interruption can obtain damaged. This can likewise lead to a steady decline in efficiency.
Using a UPS is a terrific method to stop your computer from switching off quickly.
Upgrade to SSD
If you have the Operating System set up on your Hard Disk Drive, your computer’s boot-up time will certainly be a whole lot greater. Over time your Computer will certainly take also longer to boot due to difficult disk mechanical concerns.
So, if you wish to enhance your disk’s read and also compose rate, it is constantly advised that you make use of a Solid State Drive.

SSDs review and also compose rates can obtain 500 to 600 Mb/s greater than their equivalent, HDDs. This, SSD is small as well as does not have any kind of relocating parts, making them a whole lot extra effective at fetching the information.
.